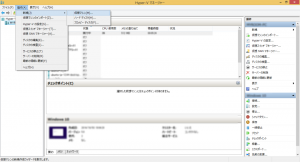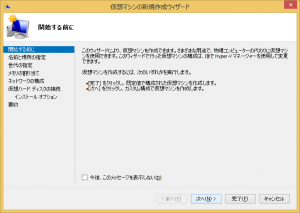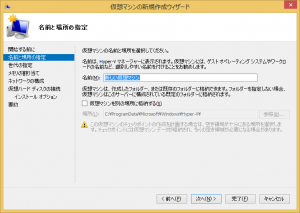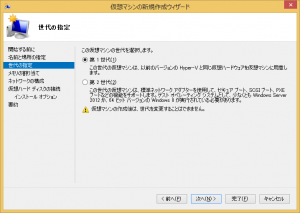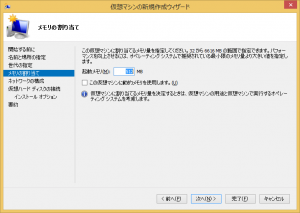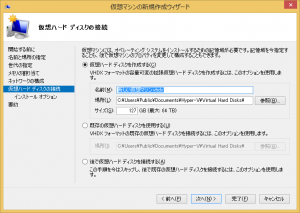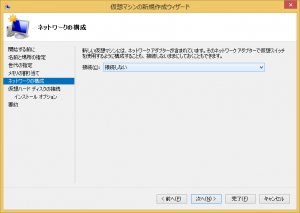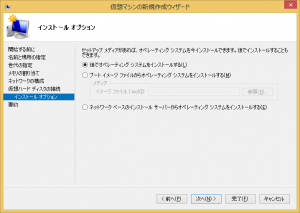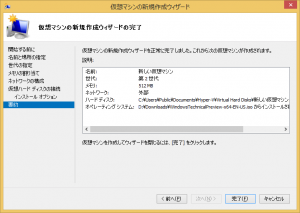Windows 10 Technical Previewをインストールするための仮想マシンをHyper-Vで用意する
それではやってみましょう!
このページに従い行動したことで発生した損害等の責任は当サイト及び当ページ製作者は負わないものとします。
あくまで自己責任で実行してください。
あくまで自己責任で実行してください。
今回はWindows 8 Proを利用しています
Hyper-VをWindows 8 Proで利用するためには別で準備が必要ですのでご注意ください
また、Windows 8 (無印)では利用できません。別途仮想マシン環境を準備してください
Hyper-VをWindows 8 Proで利用するためには別で準備が必要ですのでご注意ください
また、Windows 8 (無印)では利用できません。別途仮想マシン環境を準備してください
まずは「Hyper-V マネージャー」を起動してください
その後は下のようにしていけばあっさり作れます
無事作れましたら、最初の画面に戻って、設定した名前の仮想マシンができてるはずです!
次回は実際にWindows 10 Technical Previewを今回作成した仮想マシンにインストールしてみたいと思います